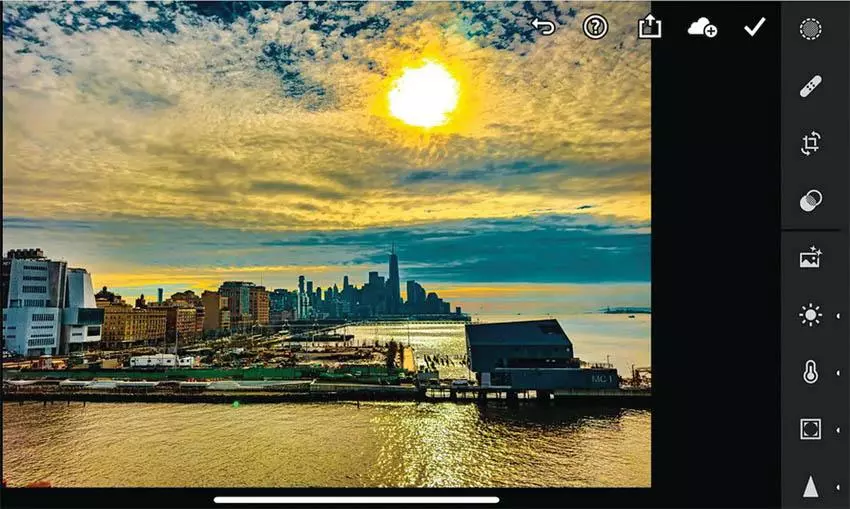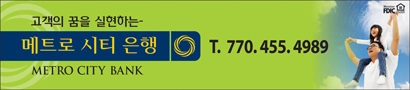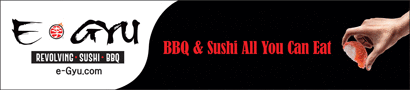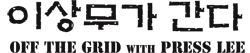자동적으로 이미지를 처리해주는 스마트폰 카메라들과 소프트웨어는 즉석에서 끝내주는 사진들을 만들어주는 데 너무 뛰어나 대부분의 사람들은 더 이상 독자적인 카메라를 들고 다니지 않는다(레트로를 지향하는 일부 Z세대를 제외하곤 말이다). 사진을 좀 더 좋게 보이게 해주는 사진 필터 앱들이 아주 많지만 만약 당신이 모바일 사진기술을 향상시키기 원한다면 프로들이 사용하는 포맷을 고려해보기 바란다. 그것은 RAW이다. RAW 파일을 편집하려면 더 많은 작업을 해야 한다. 그러나 이를 통해 사진을 찍는 사람은 한층 더 자신이 원하는 빛과 색을 얻을 수 있다. 다음은 RAW를 시작하기 위한 안내이다.
JPEG·HEIC와 달리 데이터 모두 보존
편집거치면 더 나은 빛과 색 얻을 수 있어
전문 사진작가들이 주로 사용하는 방식
아이폰·안드로이드 폰에 세팅하면 돼
■RAW는 무엇인가
“RAW”는 미가공 데이터(raw data)를 뜻한다. 그리고 이 데이터는 아주 많다. 많은 카메라들은 자동적으로 이미지를 찍은 후 이것을 JPEG 혹은 HEIC 파일에 저장한다.
이 파일들은 사이즈를 줄이기 위해 일부 이미지 데이터를 없애거나 버린다. 하지만 이미지를 RAW 파일로 캡처하게 되면 카메라 센서로부터 압축되지 않고 가공되지 않은 데이터를 얻게 된다. 압축을 하지 않은 RAW 이미지는 더 많은 세밀함과 색을 갖고 있다. 하지만 파일이 엄청나게 클 수 있다.
앱 스토어에는 RAW 파일들을 캡처하고 편집할 수 있는 특수한 카메라 도구들이 아주 많이 있다. 하지만 그저 재미삼아 해보고 싶다면 일부 무료 도구들과 함께 최신형 아이폰과 안드로이드 카메라들의 옵션들을 사용할 수 있는 방법은 다음과 같다.
■아이폰의 RAW 세팅들
최소 iOS 14.3 운영시스템으로 작동하는 아이폰 12 프로(혹은 이후 프로와 프로 맥스 모델들)의 경우 메인 Settings 앱으로 가서 우선 Camera를 선택한 후 Formats을 선택함으로써 RAW 파일들을 캡처하고 저장할 수 있다. RAW 포맷의 애플 변형인 Apple ProRAW 옆에 있는 버튼을 탭하라. 아이폰 14 프로 모델의 경우 당신은 RAW 파일을 저장하는 해상도를 선택할 수 있다. 12 메가픽셀 혹은 엄청난 48 메가픽셀 가운데 말이다.
그러고 나서는 iOS Camera를 오픈하고 스크린 오른쪽 상단의 RAW 기능을 선택하라. 이제는 파일을 카메라 롤에 저장하기 위해 셔텨 버튼만 탭하면 된다. 48 메가픽셀 파일은 상당한 보정 후에도 아주 세밀한 사진들을 만들어준다. 하지만 사진 한 장 한 장의 파일 사이즈는 75 메가바이트 이상이 될 수 있다. 만약 당신이 테라바이트 용량의 공간을 가진 아이폰을 갖고 있다면 큰 파일 사이즈는 별 문제가 되지 않는다. 하지만 저장 용량이 적은 폰들은 공간이 급속히 바닥날 수 있다.
아이폰 메인카메라로 찍은 이미지들만이 48 메가픽셀 해상도로 저장될 수 있다. 아이폰의 와이드앵글 혹은 텔리포토 카메라로 찍은(혹은 야간 모드나 플래시로 찍은) 사진들은 자동적으로 12 메가픽셀 해상도로 저장된다.
■안드로이드의 RAW 옵션들
안드로이드 폰에서 RAW 세팅을 찾는 것은 기기들과 제조사들에 따라 다르다. 그런 만큼 폰의 지원 사이트에서 상세한 내용을 확인하는 것이 좋다.
안드로이드 13으로 작동하는 구글 픽셀 폰을 갖고 있다면 Camera 앱으로 간 후 왼쪽 상단 코너의 Down 화살표를 탭하라. 그리고 More Settings를 탭한 후에는 Advanced를 탭하라. 그 다음으로는 RAW + JPEG 컨트롤 옆에 있는 버튼을 탭하라. 카메라는 이미지를 JPEG와 RAW 등 두 포맷으로 캡처하게 될 것이다. 하지만 더 큰 파일은 카메라가 Google Photos 앱의 별개 RAW 폴더에 저장하게 된다.
삼성의 갤럭시 폰들의 경우 Camera 세팅에 이미지들을 RAW 파일로 저장하는 RAW 모드와 advanced options들이 포함돼 있다. 세팅에서 일단 Format and advanced options으로 간 후 RAW copies 버튼을 탭하면 된다. 최신형 모델의 갤럭시 폰들을 위해 삼성은 최근 무료 Expert RAW 카메라 앱을 선보였다. 이 앱은 갤럭시 스토어에서 구힐 수 있다.
■당신의 RAW 파일 편집하기
만약 당신이 아이폰를 갖고 있다면 RAW 파일 편집을 위해 애플의 Photo 앱을 사용할 수 있다. 안드로이드 폰들을 위해서는 Google Photos가 “제한적인‘ 지원을 제공하고 있다. 하지만 Google Photos의 보다 오래된 사진 편집 앱인 Snapseed는 RAW 파일 편집을 위한 도구를 갖고 있다. 무료이며 안드로이드와 iOS 모두에서 작동하는 Snapseed 앱은 지원 사이트를 갖고 있다. 초보자들을 위한 유튜브 교육 비디오도 있다.
처음 볼 때에는 RAW 파일들이 단조롭고 흐리며 너무 커 보일 수 있다. 하지만 일단 이것들을 호환 사진편집 프로그램을 통해 가공하기 시작하면 손실되지 않은 데이터들을 최대한 활용할 수 있게 된다. 편집 앱에서 당신은 이미지의 화이트 밸런스(white balance)를 조절하기 위해 온스크린 슬라이더와 다른 컨트롤들을 사용할 수 있다. 화이트 밸런스는 색상을 보다 사실적으로 나타내기 위한 디지털 사진의 조정 기능이다.
어떤 사진작가들은 Adobe Lightroom의 도구들을 사용해 RAW 파일들을 다루는 것을 선호한다. 이것은 안드로이드와 아이폰 그리고 아이패드 기기들을 위한 모바일 버전들도 갖고 있다(인-앱 구매를 하면 무료). Adobe 사이트는 디지털 사진을 위한 다른 많은 웹사이트들처럼 사용지침 프로그램을 갖고 있다.
보다 큰 스크린에서 사진들을 편집하려면 파일들을 클라우드 서버에 저장하거나 와이파이나 에어드롭을 사용해 파일을 당신의 모바일 기기에서 데스크탑 컴퓨터로 옮길 수 있다. 그러고 나서 Adobe Lightroom의 데스크탑 버전이나 많은 데스크탑 포토 앱들 가운데 하나(Mac을 위한 Apple’s Photos를 포함해)를 사용하면 된다.
일단 당신이 RAW 파일을 사용하는 보다 향상된 기술을 받아들일 준비가 됐다면 앱 스토어에서 수많은 전문적인 사진 앱들을 구입하거나 구독할 수 있다. 여기에는 VSCO(안드로이드와 iOS를 위한)와 ON1 Photo RAW(역시 안드로이드와 iOS를 위한) 등이 포함돼 있다. 아이폰과 아이패드를 편집에 사용하고 있다면 Halide Mark II와 Darkroom 그리고 RAW Power 같은 앱들을 고려해 볼 수 있다. RAW 이미지 편집을 끝냈다면 당신은 공유와 프린팅 혹은 예술성을 위해 이것을 JPEG나 다른 일반적인 포맷으로 저장할 수 있다.
<By J. D. Biersdorfer>