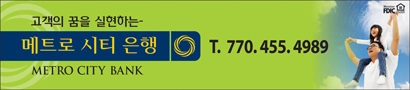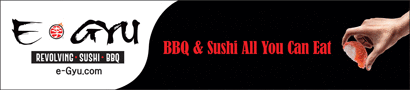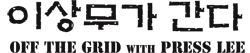우리의 테크놀로지 깊숙한 곳에 들어있는 많은 디폴트 설정은 불필요한 양의 데이터를 테크 기업들과 공유하도록 만든다. 지난 칼럼에서 이것으로 어떻게 차단할지에 관해 썼다. 그러나 모든 디폴트가 우리의 정보와 관련해 교활한 행위만을 하는 것은 아니다. 우리가 기기들을 더 즐겁게 사용할 수 있으려면 작동시키거나 꺼둬야 할 일부 디폴트가 있다. 에를 들어 최신형 아이폰은 극도로 선명한 비디오를 울트라하이‘4k’ 해상도로 찍을 수 있는 끝내주는 카메라를 갖추고 있다. 하지만 많은 사람들은 자신들의 카메라를 최대한 활용하지 못하고 있다. 디폴트에 의해 폰은 더 낮은 해상도로 비디오를 찍도록 설정돼 있기 때문이다.
선명한 비디오 원하면 아이폰‘4k’옵션‘온’
TV의‘모션 스무딩’은‘오프’시키는 게 좋아
신경 거슬리는‘알림’과 소리 꺼둘 수 있어
폰 스크린의 컬러 프로파일 바꿀 수도

TV는 또 다른 예이다. 많은 최신 TV들은 비디오가 마치 더 높은 프레임 레이트로 플레이되는 듯 보이게 만들어주는, 모션 스무딩(motion smoothing)으로 알려진 효과가 켜진 상태로 나온다. 프레임 레이트가 높으면 빠른 움직임의 장면들이 보다 상세하게 보이게 된다. 하지만 많은 앱들의 경우, 특히 당신이 영화를 볼 때 이것은 장면들을 싼 티가 나는 듯 보이게 하는 소프-오페라 효과(soap-opera effect)를 만들어낸다. 이것은 테크를 잘 아는 많은 사람들이 즉각적으로 꺼버리는 설정이다.
우리들이 갖고 있는 소비자 전자제품들은 가장 비싼 구매들에 포함된다. 그런 만큼 최대한 이용을 잘하기 위해서는 디폴트 설정을 잘 살펴보고 바꾸는 것이 중요하다. 다음은 나와 다른 테크 저술가들이 폰과 컴퓨터 그리고 TV의 더 나은 기능을 위해 항상 바꾸는 설정들이다.
■애플 아이폰
애플의 아이폰들은 디폴트에 의해 꺼져있지만 사용의 편리함과 더 나은 사진을 위해 작동시켜야 할 세팅들을 갖고 있다.
▲마스크를 쓴 채 아이폰 열기. 많은 곳에서 마스크 착용 의무화가 해제됐지만 여전히 많은 사람들은 안전함을 느끼려 마스크를 쓰고 있다. 특히 실내에서 그렇다. 최신 아이폰 운영체계버전들은 사용자들이 마스크를 벗지 않고도 기기를 열수 있도록 해준다. 그러기 위해서는 Settings → Face ID & Passcode → Face ID with a Mask 순서로 간 후 이 이 세팅의 토글을 켜면 된다(초록색).
▲4K 비디오 찍기. 아이폰 카메라가 비디오를 고해상도로 찍도록 하려면 Settings → Camera → Record Video 순서로 간 후 4K 옵션을 선택하면 된다.(나는 ‘4K at 30 fps’를 선호한다, 왜냐하면 이렇게 하면 비디오를 소셜 미디어 앱들, 그리고 유튜브 같은 인터넷 사이트에 업로딩을 할 때 아주 잘 기능하기 때문이다.) 단점은 4K 레코딩이 폰의 디지털 저장용량을 많이 차지할 수 있다는 점이다. 그러나 당신은 끝내주는 카메라를 위해 돈을 지불했다. 사용하지 않을 이유가 무엇인가?
▲카메라 그리드(camera grid)를 작동시켜라. 디지털 사진을 위해 사진작가들은 사진들이 미적으로 더 만족스럽게 보이도록 해주는 다양한 테크닉들을 사용한다. 아이폰 카메라는 샷들의 구성을 도와주는 그리드를 보여주는 설정을 갖고 있다. Settings → Camera → Grid 순서로 간 후 이 설정의 토글을 켜면 된다.
■안드로이드 폰
안드로이드 폰에도 스크린을 좀 더 개선하고 폰 사용을 쉽게 하기 위해 작동시키거나 수정해야 할 컨트롤들이 있다.
▲컬러 프로파일을 바꿔라. 많은 안드로이드 폰에는 크고도 밝은 스크린이 있다. 하지만 이 스크린들의 컬러가 너무 과포화이거나 블루색이 너무 진할 수 있다. 테크 블로그인 안드로이드 폴리스의 에디터인 라인 해거는 자신은 새로운 안드로이드 폰을 셋업할 때는 보통 디폴트 컬러 프로파일을 어둡게 한다고 말했다. 방식은 폰들에 따라 조금 다르지만 삼성 폰의 경우 Settings → Display → Screen mode → Natural로 가면 되고 픽셀 폰의 경우에는 Settings → Display → Colors → Natural 순서이다.
▲숏컷 변경하기. 안드로이드 폰의 경우 자주 사용하는 기능으로 가는 숏컷을 위해 ‘quick settings’ 메뉴를 개별화할 수 있다. 스마트폰을 위로부터 긁어내린 후 다시 한 번 더 그렇게 한다. 연필처럼 생긴 아이콘을 탭한다면, 예를 들어 폰의 셀룰라 접속을 컴퓨터와 공유할 수 있도록 해주는 핫스파팅(hotspotting)을 작동시킬 수 있도록 해주는 타일들을 추가할 수 있다.
▲카메라 그리드를 작동시켜라. 아이폰과 비슷하게 일부 안드로이드 폰들도 사진 구성을 좀 더 쉽게 해 주는 그리드를 보여줄 수 있다. 픽셀 폰의 경우에는 카메라 앱을 연 후 스크린 위로부터 아래로 긁어내려라. 기어 아이콘을 탭하고 Grid type으로 가 3x3을 선택하면 된다.
■맥 컴퓨터
주로 애플 사용자들이 일을 하는 경향이 있는 맥의 경우 주의 분산을 막고 업무를 좀 더 빨리 하기 위해 세팅을 조절하는 것이 유용하다. 여기에는 디폴트에 의해 설정돼 있는 일부 기능들을 끄고 일부 숨어 있는 기능들은 켜는 것이 포함된다.
▲데스크탑으로 가는 숏컷을 작동시켜라. 데스크탑의 파일들을 찾기 위해 윈도우들 속에서 헤매는 것은 지루한 일이다. 맥을 사용할 때 내가 가장 먼저 하는 것은 데스크탑을 보여주기 위해 모든 윈도우들을 즉각적으로 숨겨주는 숏컷을 작동시키는 것이다. System Preferences로 간 후 Mission Control와 Show Desktop을 거쳐 숏컷을 작동시키는 키보드 키를 선택하면 된다.(나는 내 맥북 키보드의 fn 키를 사용한다.)
▲메시지 같은 정신 사나운 앱들의 알림을 꺼버려라. 끝없이 이어지는 비디오 콜의 시대에 당신은 미팅 중 당신의 스크린에 계속 뜨면서 소리를 울려대는 메시지들을 원치 않을 것이다. 이런 알림을 영구히 꺼버려라. System Preferences → Notifications & Focus → Messages → Allow Notifications 순서로 간 후 세팅의 토글을 끄면 된다(회색). 이 메뉴에서 다른 시끄러운 앱들의 알림들도 꺼버려라.
■윈도우스 컴퓨터
맥 같은 윈도우스 컴퓨터들은 디폴트에 의해 우리에게 무수한 알림 공세를 퍼붓는다. 그러나 가장 힘든 것은 뭔가 잘못됐을 때 쉼 없이 울려대는 ‘삐’ 같은 시끄러운 소리이다. 랩탑들을 테스트한 와이어커터의 필진 킴버 스트림스는 이런 짜증거리들을 전부 차단시켰다. 알림들을 완전히 꺼버리는 것이다. Settings → System → Notifications 과정을 지나서 어떤 박스도 선택하지 않은 후 알림들이 작동하지 않도록 모든 스위치들을 오프해 버린다. 시스템 사운드를 꺼버리려면 Turn off system sounds. Go to Settings → System → Sound → More Sound Settings → Sounds → Sound Scheme의 순서를 지나 No sounds를 선택하고 Apply를 누른다.
■TV
실제로 모든 TV들은 최선의 화질에 이상적인 것과는 거기가 먼 디폴트 세팅들을 갖고 나온다. 당신의 공간에 맞게 TV의 색상과 밝기 그리고 색의 대비 등을 조절하는 것은 가치가 있다. TV들과 거실에 맞는 최고의 세팅들은 다르기 때문에 보편적인 세팅 방법은 없다고 할 수 있다. 내가 믿고 이용하는 도구들을 포함해 이것을 간단히 해결해 줄 수 있는 도구들이 있다. 디즈니의 World of Wonder와 TV세팅 조절 안내 비디오들을 담고 블루레이 디스크 등이다.
어떤 TV가 됐든 가장 중요한 조치는 숨어있는 모션 스무딩 효과를 꺼버리는 것이다. 절차는 TV에 따라 다르다. 그런 만큼 웹 서치를 통해 당신 모델의 그 기능을 끄는 방법을 찾아보라. 내가 갖고 있는 LG TV의 경우 나는 All Settings → Pictures → Picture Mode Settings → Picture Options → TruMotion → Off 단계를 통해 이것을 꺼버렸다. 없애버리길 잘했다. <By Brian X. Chen>